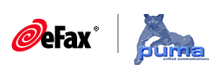 |
|||||||||||||||||
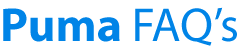
1. Puma joins eFax: What does this mean for you?In November 2005, Puma Unified Communications Limited was acquired by eFax, a NASDAQ listed (JCOM) and undisputed market leader of internet fax services with nearly 11.9 million customers around the world. By joining forces with eFax, we are now able to offer you greater international coverage, numbers in over 160 UK area codes and competitive flat rate to anywhere within the EU. Founded in 1995, eFax provides more than 14.6 million unique telephone numbers in inventory to our customers worldwide. Its global network spans more than 2000 cities in 28 countries on five continents along with the full support of 5 languages and 7 currencies. With eFax, you can enjoy a faster, more cost effective and simpler way to meet your global messaging and communications needs. 2. Will my Puma fax number change?No. Your Puma fax number is your eFax number. You will continue to receive faxes using this number as before. You do not need to communicate any changes to your contacts. 3. What is my eFax account number?Your Puma fax number will also become your eFax account identifier for login purposes. Your eFax account will now include the UK country code 44 and the fax number. For example, your old fax number 0871 345 345 will now be denoted as 44871345345, and is your eFax account number. You will use this eFax account number to login to your account. 4. How do I login to my account?You need your eFax account number and 4-digit PIN to login. Both your PIN and eFax account number are sent to you in your welcome letter. To login to your eFax account, go to the login page. 5. I forgot my eFax account number and/or PIN.Please click here if you have forgotten your eFax number or PIN. Enter the information requested and click Submit. You will be sent your login information in a separate email message. 6. How do I send faxes with my eFax account?If you were a formal PumaOne professional user, you were limited to sending faxes through your email only. If you were a former PumaOne Fax-to-Email user, you were limited to sending faxes via the website only. As an eFax Plus customer, you can send a fax in three different ways. You can send through your personal email, through eFax Messenger, or you can send via the eFax website.
Click here to learn more about how to send a fax via eFax. 7. I am unable to send faxes successfully from my email – what is wrong?
8. How many email addresses can I register with eFax?You may register up to five email addresses. Thereafter, you will need another eFax number for every 5 email addresses. 9. I see that I have several eFax numbers – why? I only had one number with Puma.You will need a minimum of one eFax number to be able to send and receive faxes using the eFax service. If you have several, then you have been allocated one eFax number per 5 email addresses. You can only register up to 5 email addresses per fax number with the eFax service. Please refer to your renewal notification emails sent by Puma in May 2006 advising you of this change. 10. Can I save my faxes online? How big is the storage space? How long is the storage for?With eFax Plus, your faxes can be stored for up to thirty days online in the eFax Message Center. 30 days after you receive faxes, these messages will be removed and cannot be recovered. If you wish to keep your faxes online longer than 30 days, please consider an upgrade to eFax Pro. eFax Pro is a more complete communication solution. As well as all the features of eFax Plus, you can receive up to 200 fax pages per month and access your faxes online for up to one year. Your eFax Pro number will also accept voicemail and deliver it as an email attachment. 11. How to set up a custom cover page using eFax Messenger?You may create your custom cover page using any standard application including Word, PowerPoint, etc. Alternatively, you may have an existing cover page designed and available in PDF format. To use a cover page designed in other applications, you must first convert it to an .efx file format so that it can be edited in the eFax Messenger software application. You may set up as many cover pages as you want in Messenger. The following steps help you set up your cover page in Messenger.
12. How can I obtain additional information about my account? Where can I ask technical and billing questions?If you have any questions or require more information, please contact us at one of the following:
|
|||||||||||||||||
|
|||||||||||||||||